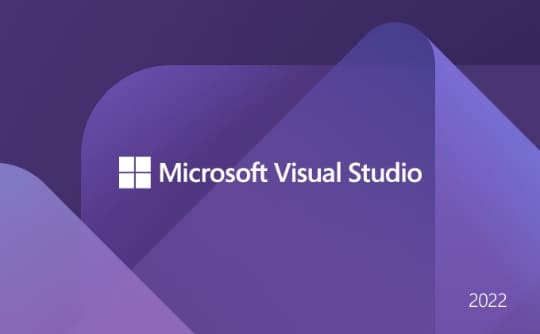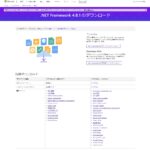Visual Studio 2022 インストール手順詳細(画像付き)
Visual Studioの最新版であるVisual Studio 2022が2021年11月08にリリースされました。
ちょっと乗り遅れましたが、インストール手順の図解詳細です。
トラブルなければ、およそ10分で完了ですよ。
前準備
Visual Studio 2019など、旧版はがインストール済でも別アプリとして認識されるので、そのままでOKです。
Visual Studio 2022のプレビュー版やRC版をインスコされている方はアンインストールしておきましょう。
システム要件
下のリンクに詳細がありますが、ざっくりと以下ぐらい。

・CPU:1.8 GHz 以上の 64 ビットプロセッサ。
・メモリ:4 GB 以上の RAM。 16 GB 推奨。
・ディスク:最小 850 MB、最大 210 GB の空き領域 SSD推奨。
・モニター:WXGA の最小解像度 (1366 768) をサポートするビデオカード。
・OS:Windows10 or 11 の64ビット版。
ここ数年に買ったマシンなら問題ないでしょう。
ダウンロードサイトへ
検索サイトで「Visual Studio 2022」と検索すれば上位にダウンロードサイトが表示されるので飛びましょう。
ちなみにアドレスは今日時点ではここでした。https://visualstudio.microsoft.com/ja/downloads/

以下が本日のダウンロードサイトの画面です。
コミュニティ版・プロフェッショナル版・エンタープライズ版とありますが、多分この記事を読んでいる方は下図で赤丸を付けたコミュニティ版だと思います。
プロフェッショナル版とほぼ同等の機能で個人ユースなどで無償で使えます。
「無償ダウンロード」ボタンを押下すると約1.5Mのインストーラがダウンロードされます。
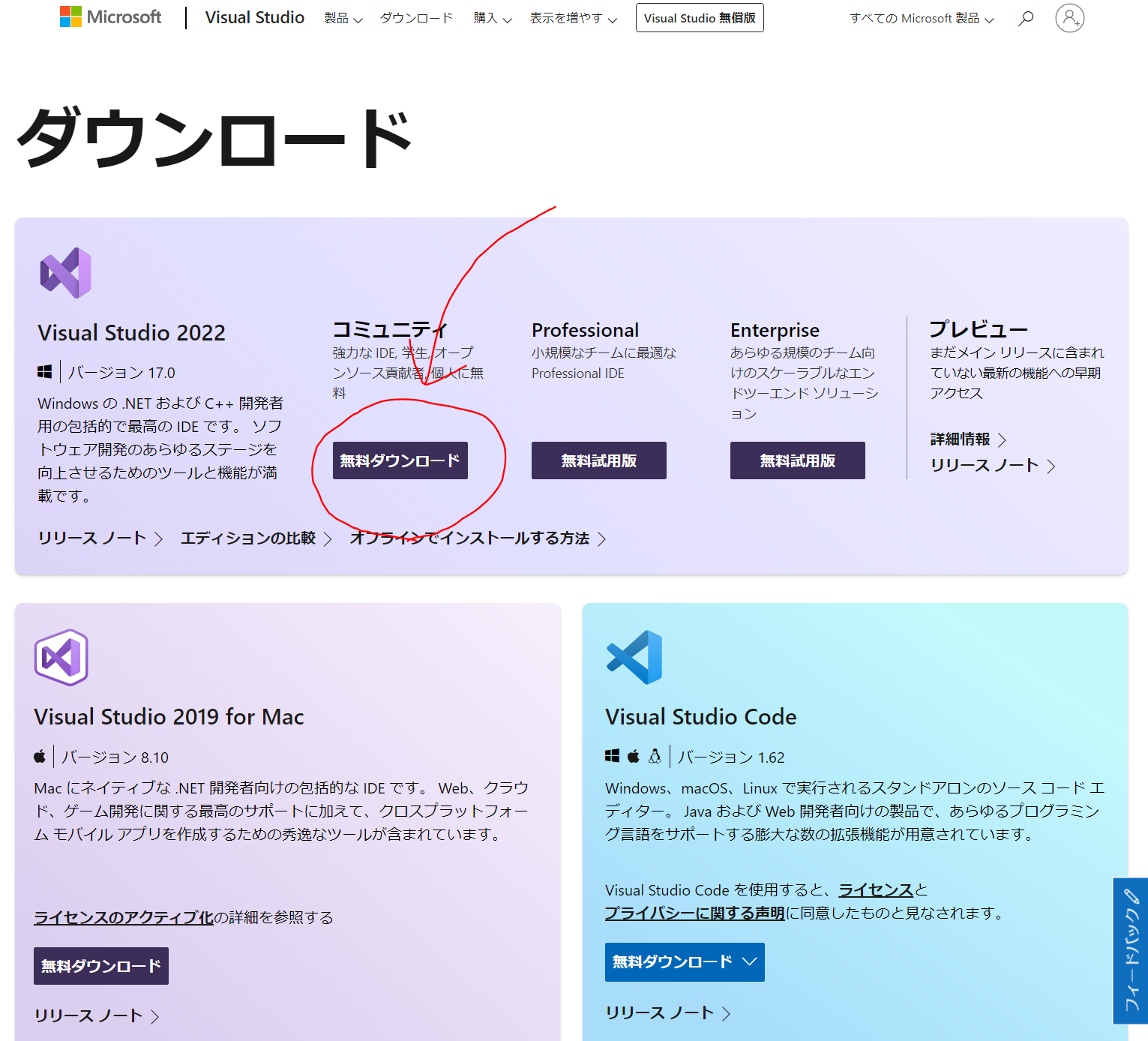
インストール実行
ダウンロードしたExeファイルを起動すると以下のような画面が表示されます。「続行」押下!
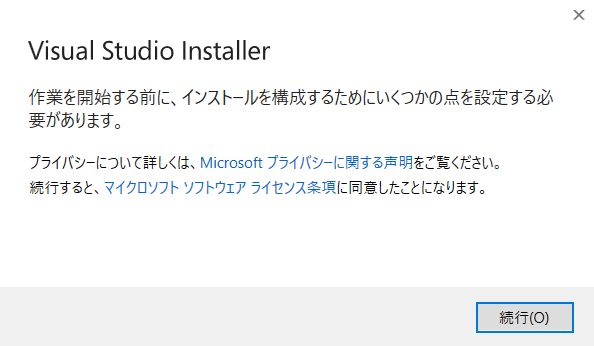
暫くすると以下のような画面が表示されます。
自分が関係する分野や関心ある分野をチェックしましょう。
よくわからない人はとりあえず下図にあるように「.NET デスクトップ開発」をチェックしましょう。
ここでのインストール対象は後でいつでも追加や削除ができます。
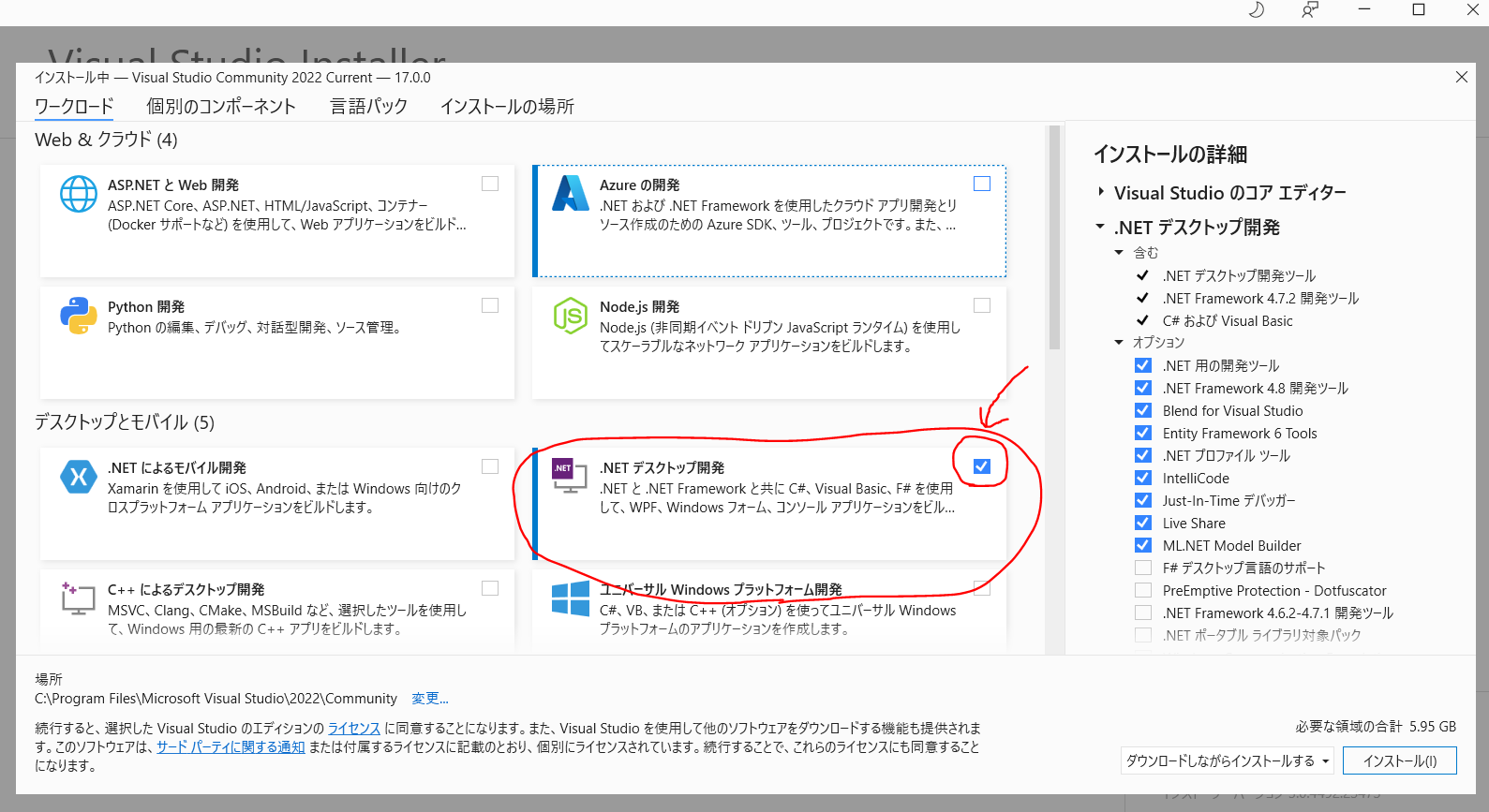
個別のコンポーネントで必要なものをチェックしましょう。
よくわからない人はデフォルトのままでOKです。
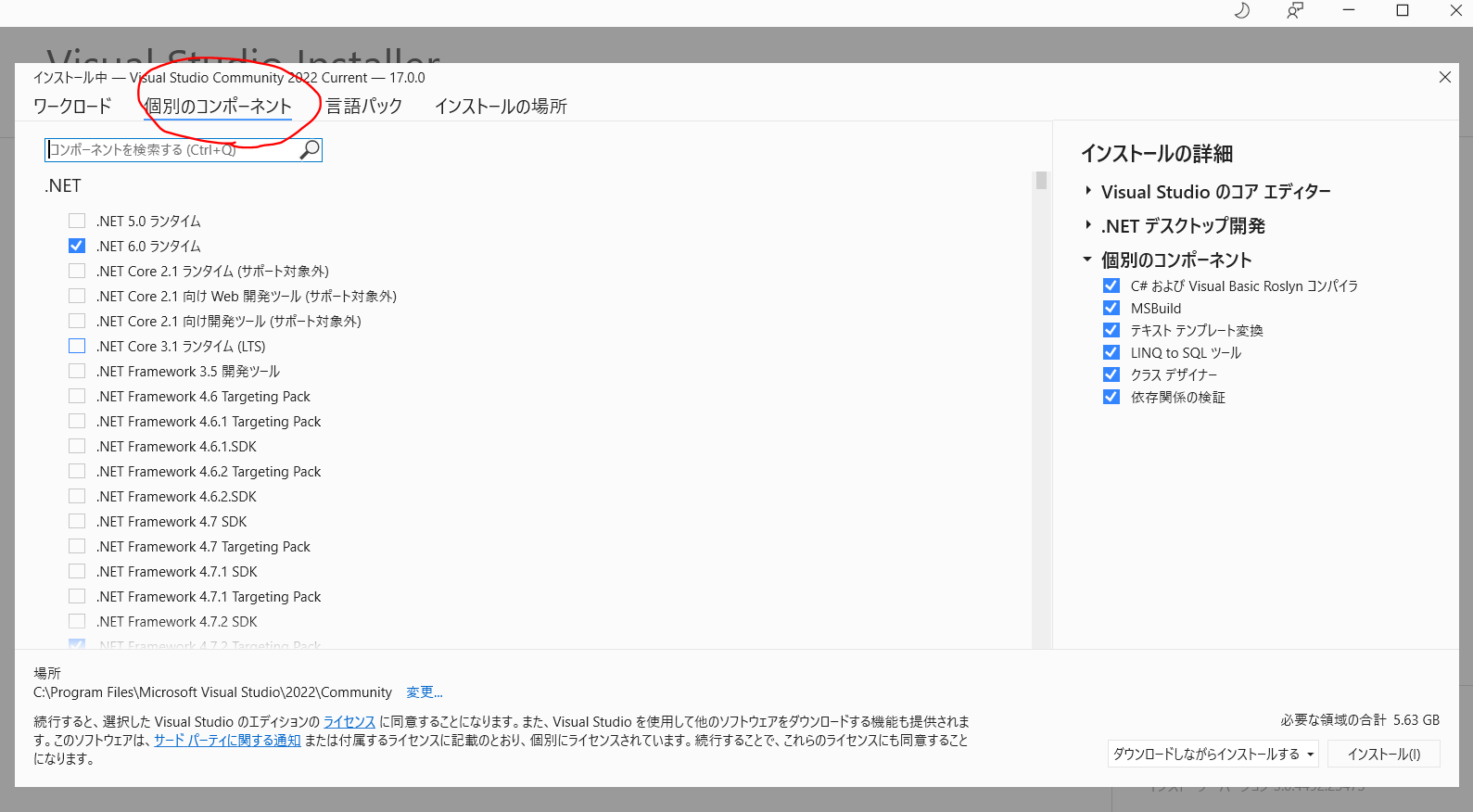
上の画面の右下にある「インストール」ボタン押下でインストールが開始されます。
下図のようなプログレスバーを眺めていると程なくインストールが完了です。
(私の環境では約7分でした。楽な時代になったものです。これで終了~)
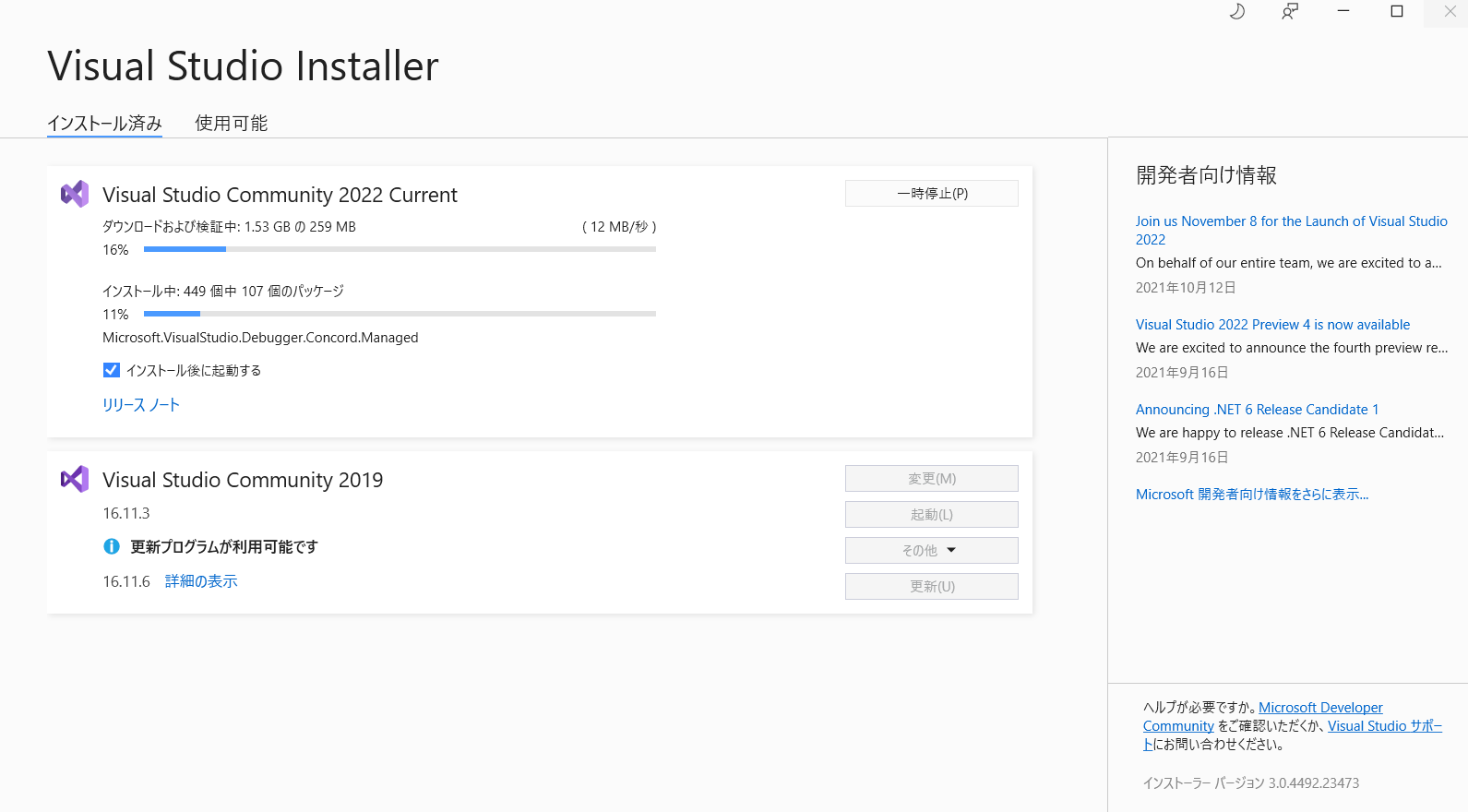
Visual Studio 2022を起動してみる
早速Visual Studio 2022を起動してみます。Windowsのスタートメニューから起動!
VS2019と同等の画面が表示されました。タイトルが2022になっているね。
右下の「新しいプロジェクトの作成」を選択してみる。
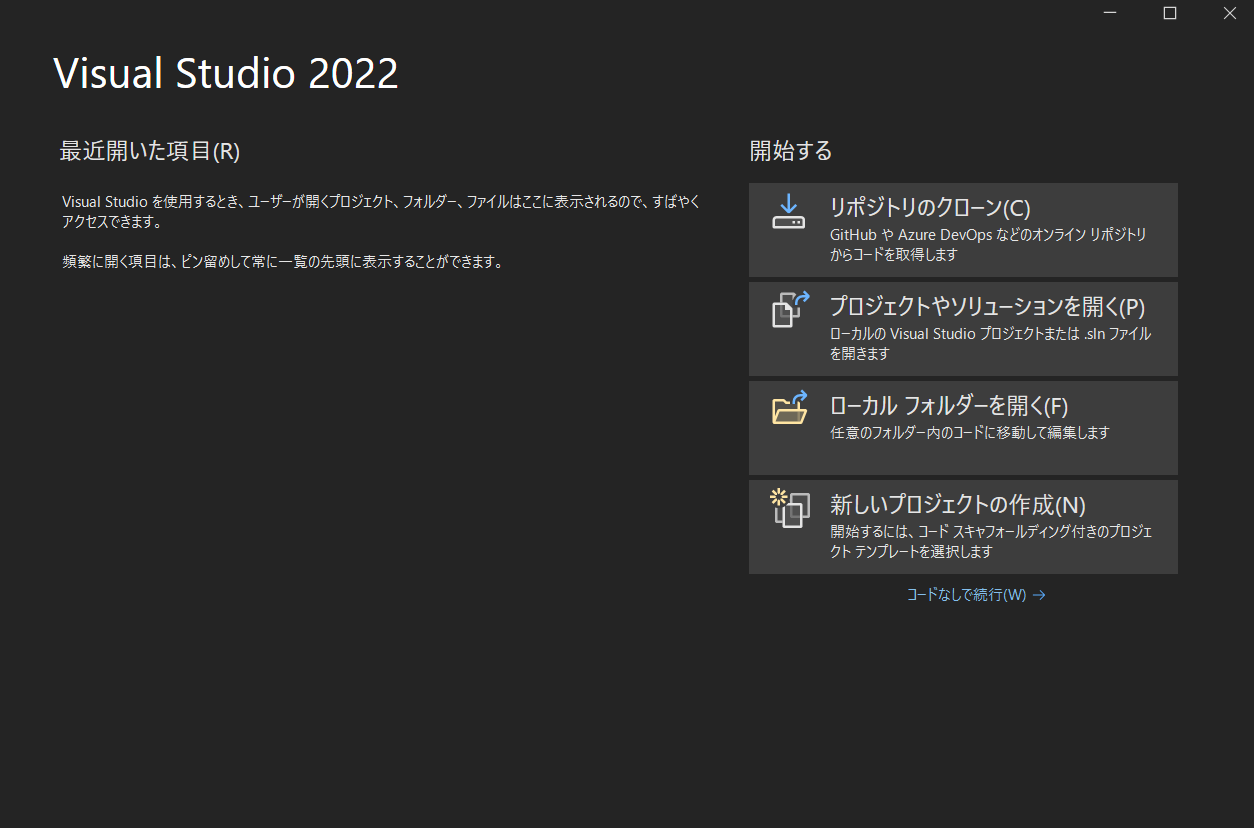
テンプレートの選択画面。これもVS2019と同じ。.NET Core系のコンソールアプリを選択してみる。
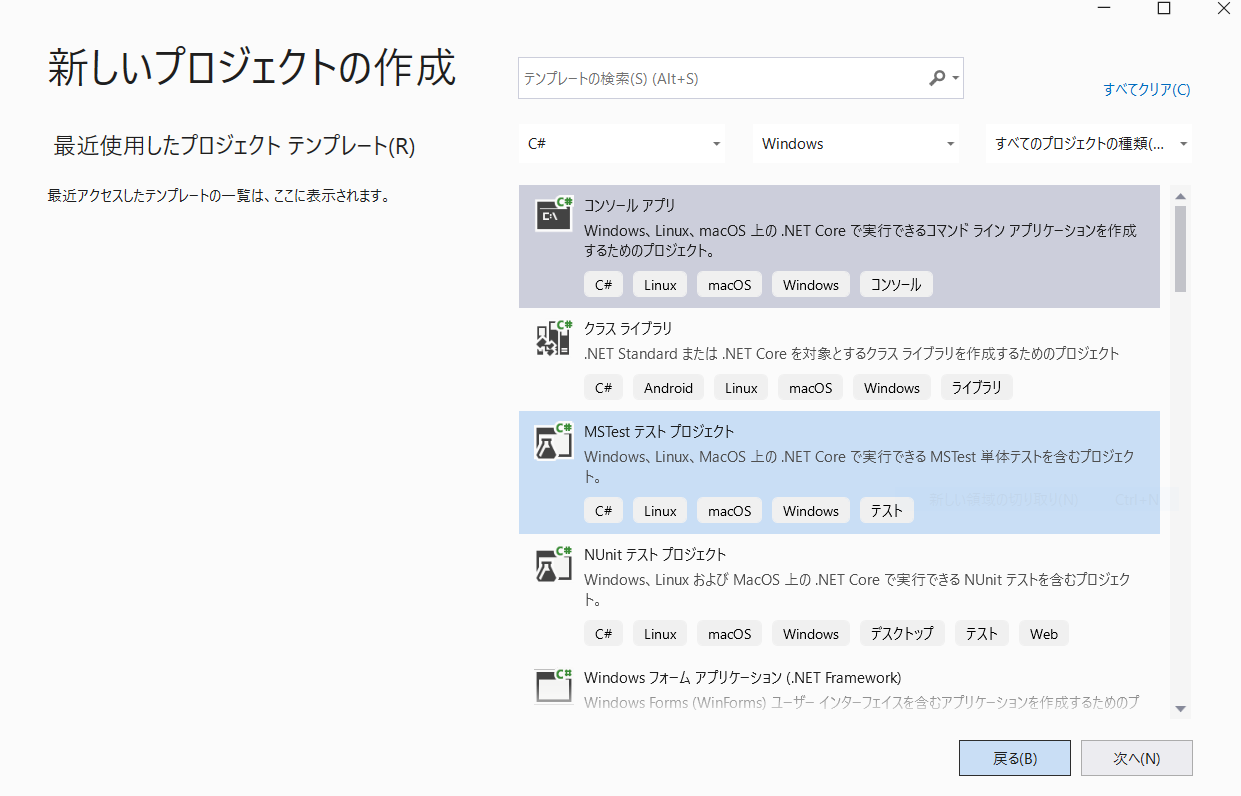
おぉ、確かに.NET 6.0がある!!
これを選択して作成!
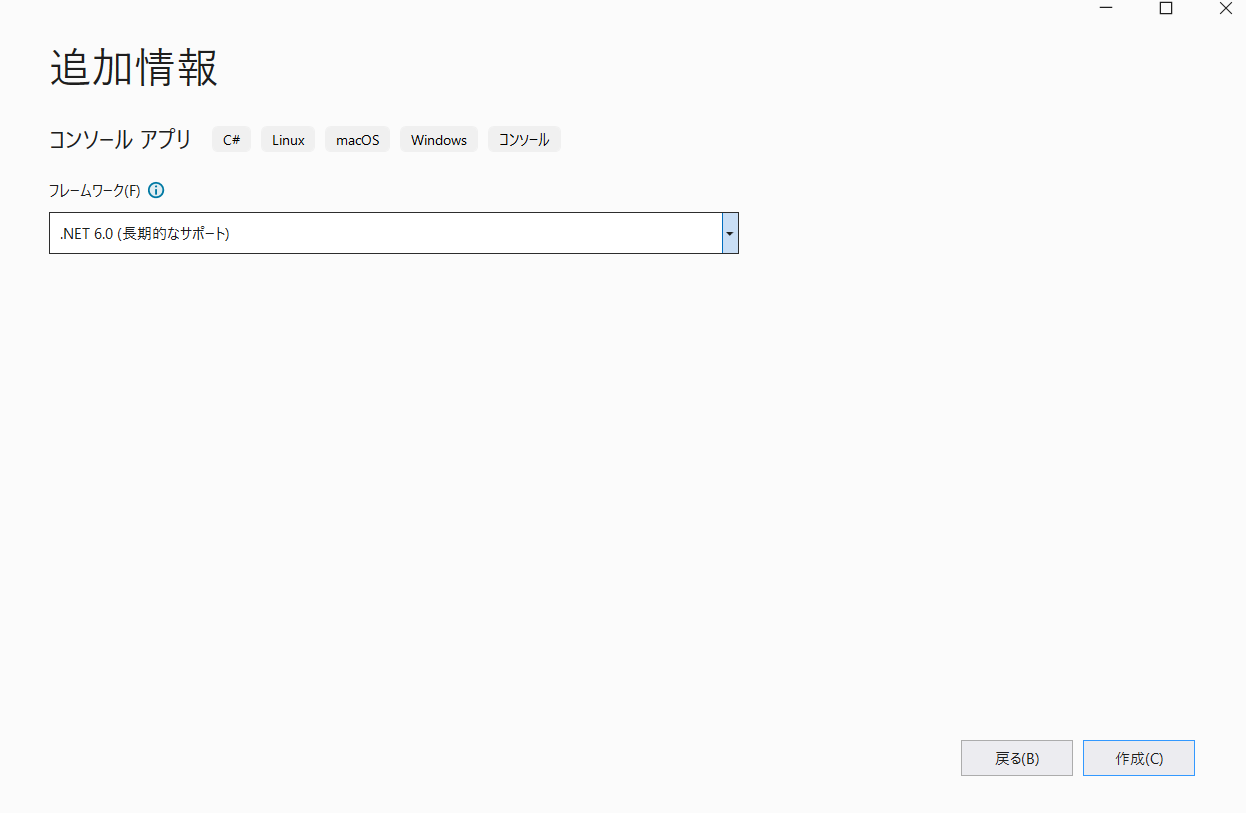
見慣れた画面が表示されました。
クラスも名前空間もないところにメソッドがありますね。
コンパイルも通るし実行も出来る!
確かに.NET 6.0でした。
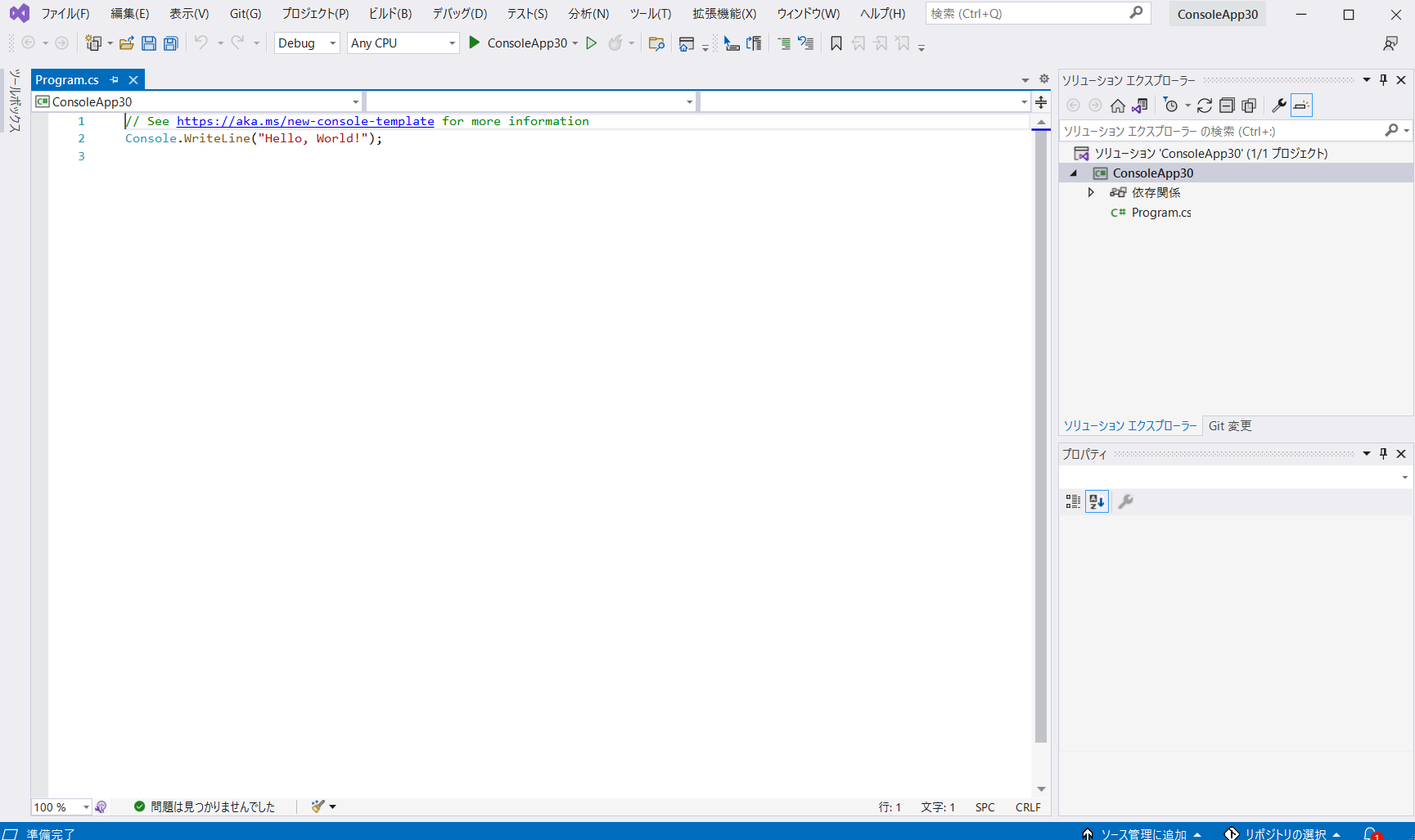
その他
同じ端末にインストールされているVisual Studio 2019 communityは一部僅かに設定が初期化されましたが、問題なく使えています。
使う機会も激減するかと思うけど。